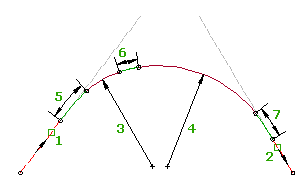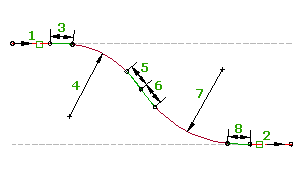Using the Feature Lines From Corridor command, you can extract all of the feature lines at once, you can select them one-by-one, or you can select a subset within a corridor region or a polygon.
After you make a selection, you can refine the selection of feature lines from within the Extract Corridor Feature Lines dialog box.
Feature Line Joining Options
You can select the Join Feature Lines in Adjacent Regions check box to join adjacent feature lines of the same code. You can access this check box in the Extract Corridor Feature Lines dialog box.
When this option is selected and the feature lines are extracted, the feature lines are connected if they are contiguous (for example, if the end of one segment and the start point of the next segment are the same point) and are left unconnected if they are not contiguous.
Feature Line Site Options
Feature lines can be created inside of a site or outside of a site. Feature lines created outside of a site will appear in a Feature Lines collection within Prospector. Feature lines created within a site will appear in a Feature Lines collection within the Site collection.
Feature Line Naming Template Options
In addition to the Style Name and Next Counter properties, you can specify several properties for feature line names which help to identify them in relation to the parent corridor, including Corridor Feature Code, Corridor Name, Corridor Region, and Feature Side.
Dynamic and Static Feature Line Behavior
Extracted feature lines can be dynamically linked to the parent corridor. You specify this behavior in the Extract Corridor Feature Line Settings dialog box.
Tip: Feature lines that have been extracted from a corridor and are either dynamic or static to that corridor can be selected for use as a baseline in the same corridor.
When a feature line is linked to the parent corridor, you can see Corridor displayed in the Link Type column in the Feature Lines item view in Prospector. When the feature line is not linked, the Link Type column is blank. Different icons are also used to distinguish the feature lines.
When a feature line is not dynamically linked to a corridor, it can be edited with any of the feature line editing commands.
When a feature line is dynamically linked to a corridor, most of the feature line editing commands are not available from the ribbon. The following illustration shows the editing panels on the Feature Line contextual ribbon tab when a dynamic feature line is selected. You can use the Elevation Editor and the Quick Elevation Edit command to view data but not edit it.
Feature Line Smoothing
Feature line segments which represent curves can be smoothed when they are extracted. You specify this behavior in the Extract Corridor Feature Line Settings dialog box.
Feature Line Stationing
Feature lines that are extracted from a corridor are stationed starting a station 0+00, regardless of the start station of the corridor region.
In the following example, the stationing of the feature line as shown in the Extract Corridor Feature Lines dialog box starts at station 8+50. This stationing is measured along the corridor region baseline.
When this feature line is extracted from the corridor, the stationing will start at 0+00 and is measured along the feature line itself rather than the corridor region baseline.
Feature Line Styles and Pay Items
Extracted feature lines are assigned default styles and pay items by way of the code set style they are assigned in the Extract Corridor Feature Line Settings dialog box.
Command Settings
You can specify settings to be used for the
Feature Lines From Corridor command by editing the FeatureLinesFromCorridor command settings, available in the Corridor

Commands collection on the Toolspace Settings tab.

 When creating a feature line, you can assign elevations from a surface
or from grading objects. Using the From Gradings option in the Create
Feature Lines dialog box creates a temporary surface from the selected
gradings to compute the elevations for the feature line. This produces
the same result as selecting the grading group surface, and is useful if
you have not created a grading group surface.
When creating a feature line, you can assign elevations from a surface
or from grading objects. Using the From Gradings option in the Create
Feature Lines dialog box creates a temporary surface from the selected
gradings to compute the elevations for the feature line. This produces
the same result as selecting the grading group surface, and is useful if
you have not created a grading group surface.



 Use the following set of variables to calculate transition distances.
Use the following set of variables to calculate transition distances.