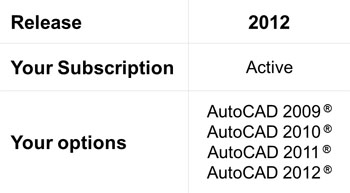How to edit array source object due to locked layer - AutoCad Civil
When editing the layer of an arrays source object the following warning message is displayed.

Properties - Objects on Locked Layers
One or more selected objects is on a locked layer and cannot be updated.
Number of objects removed from selection set: 1

Properties - Objects on Locked Layers
One or more selected objects is on a locked layer and cannot be updated.
Number of objects removed from selection set: 1
Causes:
This occurs if the arrayed objects and the source object are currently selected when attempting to edit the layer.
Solution:
Press the Esc key to deselect the arrayed objects and then select only the source object.