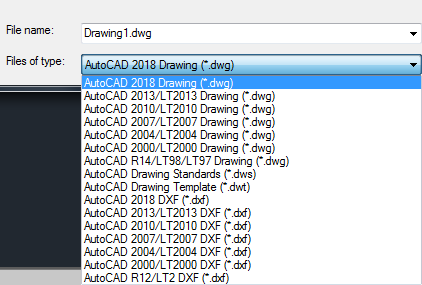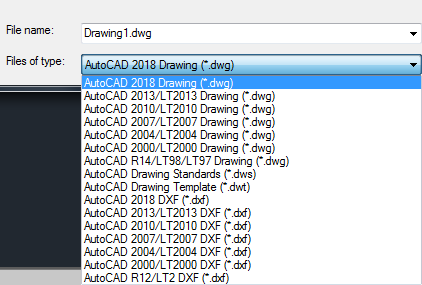
As we know we can create a surface by several methods in Civil 3d. When we go for an option, create surface form text by drawing objects option, followed under, toolspace, prospector tab in civil 3d, text should have Z value to create a surface. As I see sometimes old survey data don’t have 3d Points, 3d polyline, 3d faces, 3d blocks or any 3d objects it has only 2d objects. For example, they have only 2d text (levels) which shows appropriate X, Y and for Z we must consider the value / content of the text. When you check the property of the text it shows appropriate X, Y and Z value is 0. In this case many peoples are uses several methods to assign elevation to texts. Some peoples use DATAEXTRACTION command to extract the text and other objects to .xls format and fine tune the extracted object and convert to csv format and import as a cogo point in civil 3d to create surface. This method is good but somehow takes little bit of time for the process and fine tune the objects and cross check with the topo drawing which is really takes bit of time.
Some peoples are using their own lisp or scripts to assign the elevation to the texts and use them directly to create surface as i said before. When we use lisp function sometimes it works for TEXT’s and for MTEXT it won’t be work. There is a command called MOVETEXTTOELEVATION in civil 3d, this will be do the best job for ever in such cases.
- MOVETEXTTOELEVATION: - This command will do exactly what it says. We can move texts easily to the elevation or we can assign the elevation to the selected texts. We can move ‘n’ number of texts to elevation in a fraction of minutes.
a. By using this command we can assign elevation to text which text has the value not a Z value. For example, assume that a text 303.248 with appropriate X&Y along with Z value 0 or any value, when you use this command to assign elevation it will take 303.248 not a Z value o or any value.
b. This command will works for both text and Mtext.
2. CGANG: - Using this command we can find the Acute angle and obtuse angle between two lines or points. This command also works with C3d entities such as alignment and feature lines. We can also use CGANG as an alias of MAPCGANG.
3. CGLIST: - Using this command we can find the properties of lines, polylines or 3d polylines. It gives the begin and end XY and distance along with the course bearing. This command also works with C3d entities such as alignment and feature lines. We can also use CGLIST as an alias of MAPCGLIST.
4. CGSLIST: - Using this command we can find the 1st and 2nd point elevation between two points of a line, poly line, 3d polyline and feature lines. By using this command also, we can find the elevation difference and slope of the selected entity. I found this command is very useful for 3d polylines and lines more compare to feature line. Because if we have a feature line in property palate only gives most of the information. We can also use CGSLIST as an alias of MAPCGSLIST.
5. CCALC: - Abbreviation of this command is CURVE CALCULATOR. Using this command, we can calculate the curve engineering calculation parameters and, we can find the engineering properties of the curve which is unable to find in property box or from CH command.
6. MINDISTBETWEENENTITIES: - Using this command you can identify or draw a line at location of the minimum distance between entities.
7. VERTDISTBETWEENENTITIES: - Using this command you can find the vertical distance between entities when both are cross each other.
8. SIGNSTYLES: - Using this command we can sign to all C3d styles and setting in a drawing or template file. When you perform this command by default it will take machine username, also you can add any name if in case of need. In fraction of second all styles and settings will be changed to the assigned name. that means you have signed to all styles and setting in civil 3d!
9. PARTCATALOGREGEN:- This command dose as a what it say, I see that sometimes after creating or modifying pipes , or added a new part from other resource to catalog folder it doesn’t appear in part catalog tree in civil 3d window, for that many peoples uses RE command and REA command and some will close and re start the session. To avoid those, we can use this command to regen the part catalog for both pipes and structures. Also, you can check the regen summary report. I found the same on my machine under, C:\ProgramData\Autodesk\C3D 2015\enu\Pipes Catalog\US Imperial Pipes\Validate\Catalog_Regen_Summary
10. PARTCATALOGTEST: - Using this command we can validate or test the part catalog when we create the pipes and parts from scratch or modifying the existing one available. It will notify the pop up if there are any error and you see the catalog validate summary report. I found the validate summary on my machine under, C:\ProgramData\Autodesk\C3D 2015\enu\Pipes Catalog\US Imperial Pipes\Validate\Catalog_Validation_Summary
11. OOPS: - Using this command is performed as undo command, not fully only a partially. By using this command, you can restore the objects which you have erased by the last. Note this command is not restore the layers, blocks, linetype or any other objects which has been removed from the drawing using PURGE command. I found this command is use full to use after creating BLOCK or WBLOCK, because after performing this command objects will be erased and if we use undo option, we can restore the object back but created block will also remove. Using OOPS command we can easily restore the objects removed and block will not be removed.




 .Note: You can also use transparent commands to specify point locations within a larger operation, such as the creation of an alignment or a parcel lot line. Using transparent commands, you can calculate the location for a point from information such as angle and distance, or from point object information, such as a point number.
.Note: You can also use transparent commands to specify point locations within a larger operation, such as the creation of an alignment or a parcel lot line. Using transparent commands, you can calculate the location for a point from information such as angle and distance, or from point object information, such as a point number.