Use the Export Defaults to specify the properties for exporting survey data to a field book file.
Figure Export Conditions and Formats
When you select the Export Figures With Network
property, the format of the figure data exported to the field book is
dependent on the conditions of the survey data as shown in the
following.
- If the figure vertex has a point number, then the figure vertex is defined by referencing the point in the field book file:
BEG <figure name>
PT <point ID>
- Then the following lines are added to the field book file:
NE SS <point ID> <north> <east> <elevation> <description>
BEG <figure name>
PT <point ID>
- Then the following line is added to the field book file defining the figure vertex:
FIG NE <north> <east>
- If
the figure segment is a curve, then the curve segment is defined using
the XC ZD (BULB) command. The BULB parameter is used when the delta
angle for the curve is greater than 180 degrees.
- If both ends of the curve segment reference point IDs, then the following format is output:
XC ZD (AZ <point ID> <point ID>) (D <point ID> <point ID>)
- Otherwise the following format is output:
XC ZD <Azimuth> <Distance>
Point Export Conditions and Format
If you select the Export Point Identifiers property, for each figure vertex, the following formats are output to the field book file.
When the Export Point Data
is enabled, for each figure vertex that references a point ID, the
following format is output to the field book file prior to the section
defining the figures:
NE SS <point ID> <north> <east> <elevation> <description>

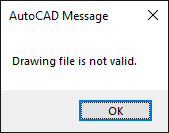
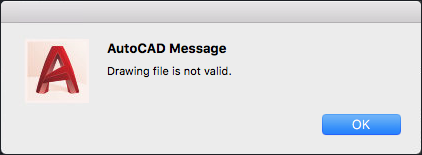

 If the Animations panel is not displayed on the Visualize tab, right-click the Visualize tab and click Panels
If the Animations panel is not displayed on the Visualize tab, right-click the Visualize tab and click Panels 

