Creating & Modifying Surfaces - Video Tutorial
Autocad Tutorials from beginner basics to advanced techniques.
 If the Animations panel is not displayed on the Visualize tab, right-click the Visualize tab and click Panels
If the Animations panel is not displayed on the Visualize tab, right-click the Visualize tab and click Panels  Animations.
Animations.  Animations panel
Animations panel  Animation Record.
Animation Record.  Animations panel
Animations panel  Animation Pause.
Animation Pause.  Animations panel
Animations panel  Animation Play. In the Animation Preview dialog box, view the recording
to verify that the animation is suitable for your presentation needs.
Animation Play. In the Animation Preview dialog box, view the recording
to verify that the animation is suitable for your presentation needs.
 You can create 3D preview animations and adjust the settings before you create a motion path animation.
You can create 3D preview animations and adjust the settings before you create a motion path animation.

 Edit Survey Figure Properties.
Edit Survey Figure Properties.
 Update Figures.
Update Figures.  Update Figure.
Update Figure. Pressure pipe networks are a collection of pipes, fittings, and appurtenances that make up a pressure system, such as a sanitary sewer force main or a water line. All of the parts are dynamic and link together to form a complete network of parts.
These are specified in the catalog. Open the Content Catalog Editor:

How to manually transfer AutoCAD settings from one computer to another when the specific AutoCAD version does not have the settings export/import utilities. This process can also be used to apply working settings to a specific user account, particularly if that account is unable to initialize AutoCAD due to a redirected profile folder or a similar environment being in place.
Change the STARTMODE system variable.




 Content Browser
Content Browser




 .
.
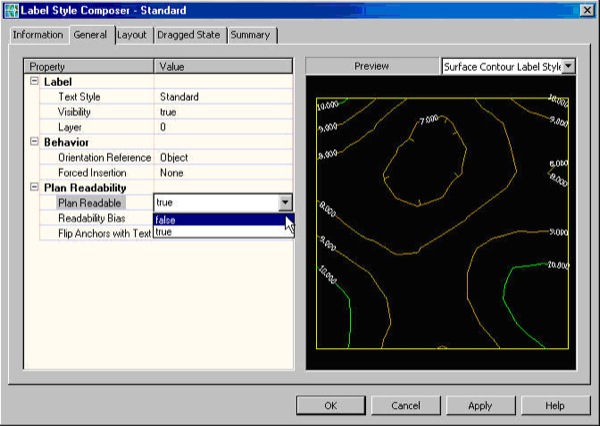
You want to know how the content of a label can be exported to a text file in Autodesk® AutoCAD® Civil 3D®.






 Survey Command Window.
Survey Command Window.
 Curve
Curve | Link | |
| Link Number | Specifies the link number. You can change the automatically generated Link Number value. |
| Link Codes | Specifies the codes assigned to the link. |
| Geometry Type | |
| Creation Type | Specifies the type of curve to draw:
|
| Arc Tessellation | Specifies the number of line segments used to represent the curve.
Note: This value must be between 2 and 100.
Click [...] to open the Expression Editor, where you can enter or calculate a value.
|
| Geometry Properties | |
| Start Point | Specifies the start point of the curve. |
| Center Point (Arc: General) | Specifies the center point of a general arc. |
| Arc Point (Arc: 3 Points) | Specifies the through point of a three-point arc. |
| End Point | Specifies the end point of the curve. |
| Mid-Ordinate (Parabola: General) | Specifies the distance between the lowest point of a parabola and its vertex.
Click [...] to open the Expression Editor, where you can enter or calculate a value.
|
| Miscellaneous | |
| Comment | Indicates notes about the curve. Comments can be displayed in the Preview panel. |
 curves. In the Flowchart, each curve is constructed in a separate
curves. In the Flowchart, each curve is constructed in a separate  sequence. Each curve type is defined by a start point, an end point, and a parameter. To review the curve parameters, select the
sequence. Each curve type is defined by a start point, an end point, and a parameter. To review the curve parameters, select the  curve in the Flowchart, and then check the Geometry Properties section of the Properties panel.
curve in the Flowchart, and then check the Geometry Properties section of the Properties panel. 

 .
. 
 .
.