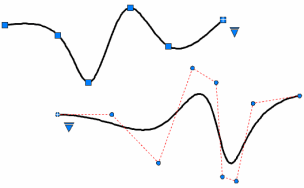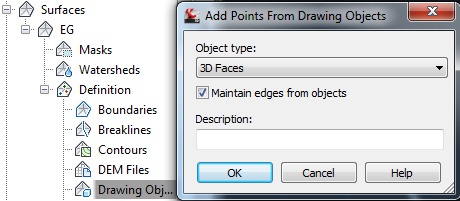Creating a surface in Civil 3D is a multi-step process that consists of first creating the surface object.
Think of surface creation as really being an empty placeholder to which you can later add surface data. The surface data may consist of points, point groups, breaklines, boundaries, contours, and other surface data information.
To begin, in the Prospector, right-click Surfaces and select Create Surface.
You can also find the same command by going to the ribbon, Home tab, Create Ground Data panel and select Surfaces > Create Surface.
Either method opens the Create Surface dialog box. The first step is to select the surface type. The default surface type is the TIN surface. The TIN surface will be the most common one you use. Tin stands for triangulated irregular network.
The Surface layer on which the surface object will be placed in the model has a default that was set in the template, C-TOPO. Select the Layer button to open the Object Layer dialog box. Change the base layer name by adding either a prefix or suffix modifier. For this example, use a suffix modifier with the modifier value of "-*" (dash, asterisk), and then select OK.
The asterisk is a wildcard that will substitute the surface name in its place. So if you name your surface EG, the layer that will be created will be called C-TOPO-EG. Give your surface a name, in the Value column of the dialog box, double click to select the value column and type the name EG. An optional item is to enter a description, so for this example, type "Existing Ground Surface."
Next in the dialog box, you have to select the surface style. Click once in the Surface Value type box to activate the Ellipses button. Then click the Ellipses button, and the Surface Style dialog box opens.
Select the style from the list of the styles that are in your drawing. These styles originally came from the template in this case. Select the Contours 1' and 5' (background) style. Then select OK to create the surface object.
In the model, it may look like nothing really happened because there is nothing in the drawing. However, in the Prospector, there is now a plus beside Surfaces. Expand the plus to find the new surface object named EG.
Expand EG, and expand the definition collection to show all the different surface data options available to you. You can add any of these data options to the surface. Start with adding a Point Group. First, check the Topo point group's properties before you add it to the surface.
In the Prospector, expand Point Groups and find the Point Group called Topo. Right-click Topo and select Properties to see what points are in the point group. Select the Point List tab. Topo includes all points with elevations between elevation 285 and 425. So in this case, there are no points at elevation 0.00.
Select Cancel to close the properties box of the Topo point group.
Go back to the Prospector. Expand the surfaces collection and expand the surface EG, expand definition then right-click Point Groupsand select Add.
A list of your point groups that you can select from appears in the Add Point groups dialog box. Select the point group Topo that you just examined, and then select OK.
As soon as that information is added to the surface EG, it is automatically rebuilt with the point data from the point group, and contours are displayed because that is the style that you gave it by default. You can quickly and easily create a surface based on a point group and have it display according to that style.
You may have additional point groups that you would like to add to your surface data. Continue to right-click and select the point groups, either one at a time or you can use the SHIFT or CTRL keys and select several at once to add them all to your surface.
Every time you add or remove data from your surface, it will automatically rebuild. Sometimes though, you do not want your surface to rebuild automatically as it can cause interruptions in workflow.
To disable Auto Rebuild for a surface, right-click the surface name and deselect the Rebuild-Automatic option. Now when you add or change the surface data in any way, you will have to right-click the surface name when you want the surface to rebuild to show any changes you have made.
There is also a chance that you will want to add points to your surface that may not be in your drawing yet but are in an external point file. Go back to the Prospector. Under the surface EG, right-click the definition of Point Files and select Add. Click the plus (+) sign in the Add Point file dialog box, and then browse to and select the point file EG Add Points.txt. This file is in a PNEZD format. In the Specify Point File Format area, browse to and select the PNEZD comma delimited option. Lastly, deselect any advanced options and finally select OK. The points are added to your surface. To update the surface now, right-click EG and select Rebuild. The surface rebuilds with the new point file information.
Many of the ways to add information into a surface can be easily discovered by right-clicking the option and selecting Add. Civil 3D gives you several ways to create a surface and populate that surface with data.

 .
. 
 .
.