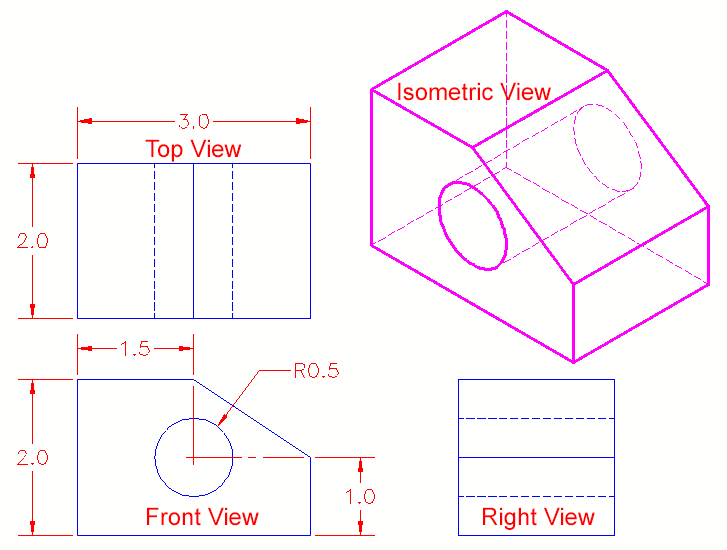About the Online Map
If your drawing contains geographic location information, and you are signed in to Autodesk 360, you can display a map from an online maps service in the current viewport.
The online map is a temporary graphic that is dynamically supplied by the online maps service. It displays behind all other drawing objects in the viewport and covers the extent of the GIS coordinate system assigned to the drawing file. Since the online map is a temporary graphic, you cannot plot the online map, and cannot be displayed if you are not signed in to Autodesk 360. Another drawback of the online map is that it usually covers a large area; much larger than the scope of a typical CAD project.
If you need to plot a map, or display the map when you are offline, you can "capture" the area you are interested in, to an object known as a map image. The map image embeds itself to the drawing area on top of the online map and is saved with the drawing. Unlike the online map, the map image is not a temporary graphic, and hence you can plot it. It is available even if you are not signed in to Autodesk 360.
Map Styles
You can display the map as a satellite image (aerial style map) or as a vector image (road style map). You can also display the map as a hybrid of the aerial and road styles. If the drawing area is divided into multiple viewports, each viewport can have a different style of map.
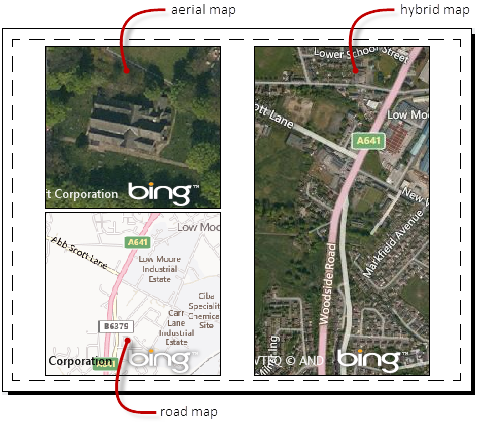
Use of Map in Dialog Boxes
The online map also displays in the Geographic Location dialog box. It gives you the ability to pick a reference point to use as the geographic marker. If you want to limit the amount of data downloaded to your computer, you can choose not use live map data. When you do so, the system does not connect to the maps service and the maps behave as though you are not connected to the Internet.
Note: We recommend that you use a 64-bit system to work with the online map. Using the online map on a 32-bit system may cause the system to slow down.