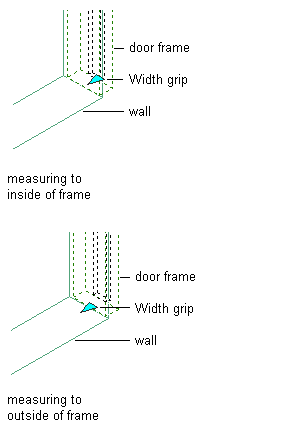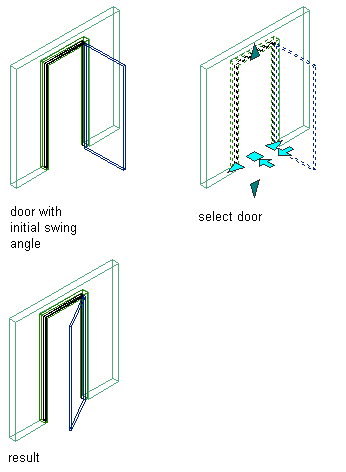How to select Objects using Lasso
Using a lasso to select objects
Selecting Objects Using a Lasso
You can also select objects using a lasso, an irregular shape that you drag around the objects. This method can be used whenever the program prompts you to select objects or to preselect objects when no command is active.
On the Home ribbon, in the Modify panel, click the Erase tool. The program prompts you to select objects. Click in a blank area of the drawing and then drag around the objects you want to select. Notice that as you drag, you can see the lasso border begin to form. If you begin moving the cursor to the right of where you clicked, you create a window lasso, so that only those objects that are entirely inside the lasso are selected. You can see that it is a window lasso because it has a solid border and a blue background. Also notice that objects become highlighted to indicate that they will be selected. When you release the mouse button, the lasso is completed. The selected objects are highlighted, and in the command line you can see the number of objects found.
Click and drag again, but this time begin moving the cursor to the left of where you clicked. Now you are creating a crossing lasso, so that objects that are entirely inside the lasso or crossing its border are selected. You can see that it is a crossing lasso because it has a dashed border and a green background. Again, notice that objects become highlighted to indicate that they will be selected. When you release the mouse button, the lasso is completed. The selected objects are highlighted, and in the command line you can see the number of objects found, how many of those were duplicates, and the total number of objects now in the selection set.
You do not have to remember to click and drag in the right direction to use a window or crossing lasso. Click and drag again, but this time, notice that in the command line, the program actually tells you whether you are currently using a window lasso or a crossing lasso, and it prompts you to Press Spacebar to cycle options. When you press the SPACEBAR, the program cycles from a window lasso, to a fence lasso, to a crossing lasso, and then back to a window lasso again. You have already seen the window lasso and crossing lasso in action, but what is a fence lasso?
Press the SPACEBAR until you cycle back to the fence lasso and then begin to drag the cursor. Notice that now, the lasso has a dashed border but there is no colored fill. A fence lasso works just like the Fence object selection method. You drag the fence lasso across the objects you want to select. As you do, only the objects crossed by the fence lasso line become highlighted to indicate that they will be selected. When you release the mouse button, the lasso is completed. The selected objects are highlighted, and the command line shows you the number of objects selected.
No objects have been erased yet, because you are still in the object selection step of the command. Once you have finished selecting the objects you want to erase, either right-click or press ENTER to complete the command, and the objects are removed from the drawing.
You can also use a lasso to preselect objects when no command is active. This is similar to implied selection, but you click and drag to use a lasso instead of simply clicking to use a selection window or one of the other implied selection methods.
On the Quick Access Toolbar, click Undo to restore the objects you just erased. Then, with no command active, click and drag to select objects using a lasso. You can press the SPACEBAR to toggle between the three lasso selection modes. When you release the mouse button, the lasso is completed. Since no command was active, the objects simply highlight to indicate that they have been selected. You can also see grips. You can now use any modify command to change these objects.
On the Home ribbon, in the Modify panel, click the Erase tool. As soon as you do, the highlighted objects are immediately removed from the drawing. When you pre-select objects, and then use a modify command, the program does not prompt you to select objects. Instead, it simply performs the modify command action on the objects you have already selected.