About Coordinate Entry
When a command prompts you for a point, you can use the pointing device
to specify the point, or you can enter its coordinates. When dynamic
input is turned on, you can enter the coordinate values in a tooltip
near the cursor.
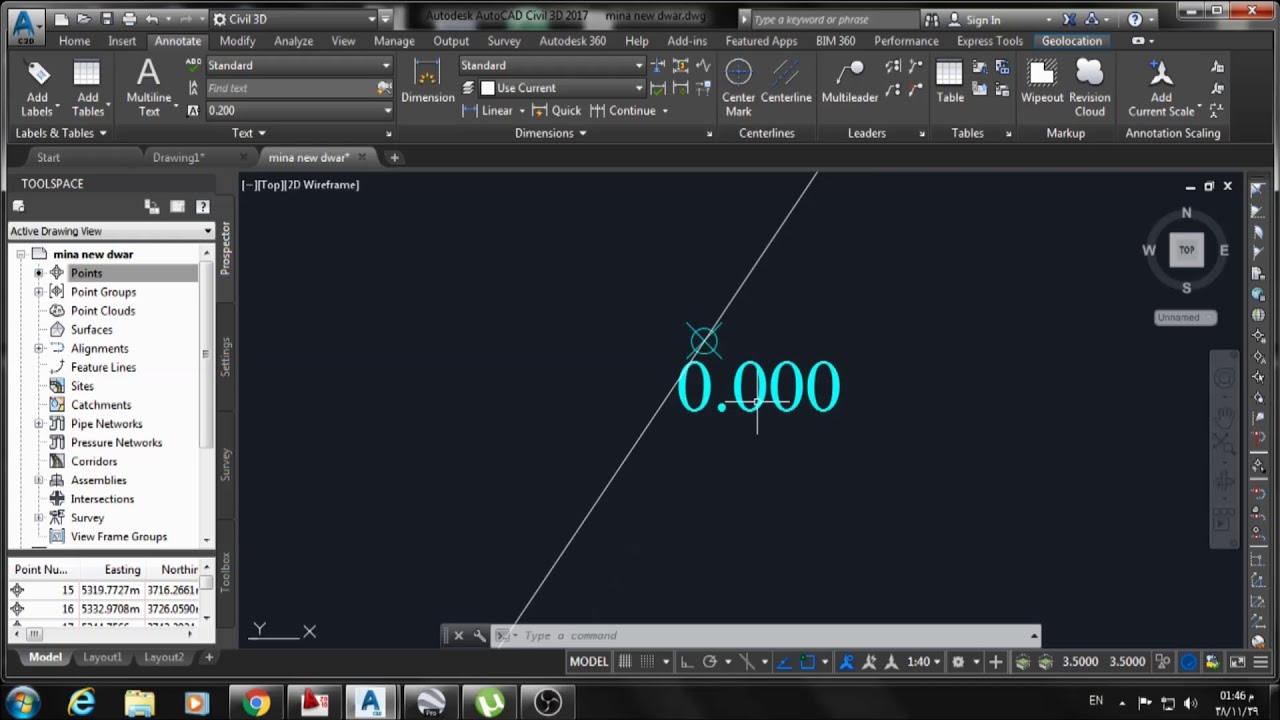
Cartesian and Polar Coordinates
A Cartesian coordinate system has three axes, X, Y, and Z. When you enter coordinate values, you indicate a point's distance and its direction (+ or -) along the X, Y, and Z axes relative to the coordinate system origin (0,0,0).
In 2D, you specify points on the XY plane, also called the work plane. The work plane is similar to a flat sheet of grid paper. The X value of a Cartesian coordinate specifies horizontal distance, and the Y value specifies vertical distance. The origin point (0,0) indicates where the two axes intersect.
Polar coordinates use a distance and an angle to locate a point. With
both Cartesian and polar coordinates, you can enter absolute coordinates
based on the origin (0,0) or relative coordinates based on the last
point specified.
Another method of specifying a point is by moving the cursor to
indicate a direction, and then entering a distance. This method is
called direct distance entry.
You can enter coordinates in scientific, decimal, engineering,
architectural, or fractional notation. You can enter angles in grads,
radians, surveyor's units, or degrees, minutes, and seconds. The UNITS
command controls the unit format.
Note:
- Coordinates and distances are always measured in units, which do not represent any specific type of units such as millimeters or inches. Before you start, you decide what distance one unit will represent in the drawing.
- Coordinates normally reference a moveable user coordinate system (UCS) rather than the fixed World Coordinate System (WCS). By default, the UCS and WCS are coincident.
Enter Coordinates Using Dynamic Input Tooltips
You
can also enter coordinates in dynamic input tooltips. After you type a
coordinate value in an input field and press Tab, the field displays a
lock icon, and the cursor is constrained by the value that you entered.
You can then enter a value for the second input field. Alternately, if
you type a value and press Enter, the second input field is ignored and
the value is interpreted as direct distance entry.
Display Coordinates on the Status Bar
The current cursor location is displayed as a coordinates on the status bar.


Note: Coordinates are not displayed
on the status bar by default. Click Customize on the status bar, and
select Coordinates to display it.
There are three types of coordinate display: static, dynamic, and distance and angle.
- Static display. Updates only when you specify a point.
- Dynamic display. Updates as you move the cursor.
- Distance and angle display. Updates the relative distance (distance<angle) as you move the cursor. This option is available only when you draw lines or other objects that prompt you for more than one point.

0 Comments:
Post a Comment
Subscribe to Post Comments [Atom]
<< Home