Flatten a drawing in AutoCAD
An AutoCAD drawing or some objects within it need to be flattened because one or more of the following is not working correctly:
- Selecting objects
- Using the OSNAP (the marker jumps to the wrong place)
- Using TRIM, EXTEND, HATCH
- Measure (distance and angles)
- FILLET
Causes:
AutoCAD drawing entities on the Z plane or which have elevation are not measuring or aligning correctly with other objects on a different plane. To see objects at different elevations, switch to a side 3D view.Solution:
To flatten a drawing automatically in AutoCAD:- Use the FLATTEN command to change the Z values of all lines, arcs, and polylines to 0 (Requires Express Tools to be loaded). (Although it is possible to select and flatten everything in a drawing all at once, it might be necessary to use the QSELECT command to select each group of object types and then run the FLATTEN command on them).
- Turn off or freeze any hatch layers with hatch patterns so they are not included in the selection
- Type FLATTEN at the command line
- Select all objects and hit Enter
- Type N for No when prompted to Remove hidden lines
- For 3D objects, the FLATSHOT command can be used to create 2D views (not available in AutoCAD LT).
- Replace the Z value For 3D objects in layout viewports:
- Enter OPTIONS in the command line.
- On the Drafting tab.
- Under Object snap options.
- Check Replace Z value with current elevation (not available in AutoCAD LT).
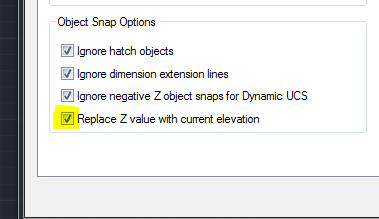
To flatten a drawing manually (or as needed in AutoCAD LT):
- Select objects with the QSELECT command:
- Select the object type.
- Choose the Elevation (or Start Z or End Z), and then Not Equal To > 0 (zero)
- In the Properties palette, change Elevation (or Start Z or End Z) to 0 (zero). Note: To use this method with certain objects such as blocks and groups, you need to explode the objects first.
- Use the CHANGE command:
- Type in the CHANGE command.
- Type ALL to select all objects and then Enter.
- Type P for Properties.
- Type E for Elevation.
- Type 0 and then a final Enter to end the command.
Alternate options:
One or both of the following LISP routines, pasted into the command line in AutoCAD will flatten a drawing.
- This command changes the elevation of all objects to zero:
- This command moves objects very high and then back down to zero:
You may also create a couple buttons in the CUI. These will work in AutoCAD LT:
- To flatten selected objects:
^C^C_UCS;;_select;\_move;_p;;0,0,1e99;;_move;_p;;0,0,-1e99;;
- To flatten the entire drawing:
^C^C_UCS;;_move;_all;;0,0,1e99;;_move;_all;;0,0,-1e99;;
The ZIP file attached to this article is a script file that can be run in AutoCAD and AutoCAD LT which will remove the elevation of all objects in the drawing.
PDF workaround:
Plot a PDF or DXB file and then import that into a new or existing drawing and the geometry will be flat. AutoCAD 2017 and above have thePDFIMPORT command. Plot a drawing to PDF and then import the PDF. To create a DXB file, a DXB PC3 printer must first be created using the Add-A-Plotter Wizard. Enter the PLOTTERMANAGER command to open the folder that contains the wizard. Once the DXB printer is created, plot the drawing to DXB and then import it using the DXBIN command. Note: The DXB plotter converts all color data to black and white and places all drawing geometry on layer 0. A PDF will retain color and layers as long as a color plot style is selected and the PDF layers options is selected when creating the PDF.The ZIP file attached to this article is a script file that can be run in AutoCAD and AutoCAD LT which will remove the elevation of all objects in the drawing.
PDF workaround:

1 Comments:
Civil Engineering: Flatten A Drawing In Autocad >>>>> Download Now
>>>>> Download Full
Civil Engineering: Flatten A Drawing In Autocad >>>>> Download LINK
>>>>> Download Now
Civil Engineering: Flatten A Drawing In Autocad >>>>> Download Full
>>>>> Download LINK ax
Post a Comment
Subscribe to Post Comments [Atom]
<< Home