Setting Geographic Location
Inserting geographic location information to a drawing file makes points within the drawing correspond to geographic locations on the surface of the Earth.
Geographic location information in a drawing file is built around an entity known as the geographic marker. The geographic marker points to a reference point in model space that corresponds to a location on the surface of the earth of known latitude and longitude. The program also captures the direction of the north at this location. Based on this information the program can derive the geographic coordinates of all other points in the drawing file.
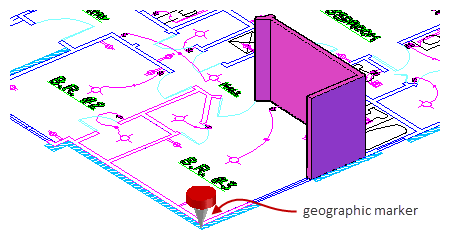
Typically a geographic location is defined by its coordinates (for example, latitude, longitude, and elevation) and the coordinate system (for example, WGS 84) used to define the coordinates. Moreover, the coordinates of a location can differ from one GIS coordinate system to another. Hence, when you specify the geographic location of the geographic marker, the system also captures the details of the GIS coordinate system.
Typically CAD drawings are unitless and are drawn at 1:1 scale. You are free to decide the linear unit a drawing unit represents. GIS systems, on the other hand, allow the coordinate system to decide the linear units. In order to map CAD coordinates to GIS coordinates, the system needs to interpret CAD drawing units in terms of linear units. The system uses the setting stored in the INSUNITS system variable as the default linear measurement of a drawing unit. However, when you insert geographic location information, you have the option of specifying a different linear measurement (for a drawing unit).
After you insert a geographic marker in a drawing, you can:
- Make the program automatically determine the angle of sunlight when you perform sun and sky simulation (photometric studies).
- Insert a map from an online maps service in a viewport.
- Perform environment studies.
- Use position markers to mark geographic locations and record related notes.
- Locate yourself on the map in real-time on systems that support location sensing.
- Export to AutoCAD Map 3D, and expect the model to position itself automatically.
- Import raster files that contain geographic location information and expect them to position themselves automatically (This requires AutoCAD Raster Design).
Note: The geographic marker cannot be selected, but you can control its visibility using the GEOMARKERVISIBILITY system variable.
You can remove geographic location information from a drawing file using the GEOREMOVE command. The geographic marker and GIS coordinate system are removed from the drawing file. However, position markers continue to remain in the drawing file.


0 Comments:
Post a Comment
Subscribe to Post Comments [Atom]
<< Home