How to reset AutoCAD to defaults
AutoCAD for Windows
Run the app named Reset Settings to Default, located alongside AutoCAD in the list of all applications accessed from the Windows Start menu. For example:- Windows 10: Start > AutoCAD 20xx > Reset Settings To Default
- Windows 8: Search for 'reset settings to default' under the Start Screen.
- Windows 7: Start > All Programs > Autodesk > AutoCAD 20xx > Reset Settings To Default
The following shows Reset Settings to Default as it appears in Windows 10 for AutoCAD 2019:

AutoCAD for Mac
To reset AutoCAD for Mac or AutoCAD LT for Mac, click the program menu and choose "Reset AutoCAD."
Note: To restore settings for only the AutoCAD palettes, choose Reset Palettes from the program's Window menu.
Alternatively, resetting to defaults can be done by holding down the shift key while starting AutoCAD for Mac (versions 2014 SP1 and later), or doing it through Preferences:
- From the AutoCAD menu, click Preferences.
- In Preferences, click the Application tab.
- Click the Reset Application Options button.
- Click Reset AutoCAD.
- Note: AutoCAD for Mac first creates a backup of the current settings and stores them at this location:~home/Library/Application Support/Autodesk/Settings Backup <date/time>.tgz
Manual reset methods
If the automated methods do not work, settings can be reset manually. This is especially applicable for those versions of AutoCAD-based products that do not have a reset utility.Manually resetting AutoCAD for Windows
- Exit AutoCAD.
- To back up current settings, run the app named Export AutoCAD 20xx Settings, located in the list of all applications accessed from the Windows Start menu. For versions of AutoCAD which do not have the export utility, create copies of the two folders in step 3 and export the registry path in step 5.
- Delete folders:Windows 10, Windows 8, Windows 7, Windows Vista:C:\Users\<user>\AppData\Roaming\Autodesk\AutoCAD 20xx
C:\Users\<user>\AppData\Local\Autodesk\AutoCAD 20xxWindows XP:C:\Documents and Settings\<user>\Application Data\Autodesk\AutoCAD 20xx
C:\Documents and Settings\<user>\Local Settings\Application Data\Autodesk\AutoCAD 20xxNote: These paths contain hidden folders (see How to turn on hidden files and folders on Windows). - Press WINDOWS-R on the keyboard to bring up the Run window, enter REGEDIT and click OK.
- In the Registry Editor, find and delete the registry key (right-click > Export first to save a backup):HKEY_CURRENT_USER\Software\Autodesk\AutoCAD\Rxx.x\ACAD-xxxx:40xNote: This path is unique for each version of AutoCAD. To see what 'ACAD-xxxx' refers to, select the folder and then look at the keys on the right pane of the Registry Editor. One of the keys will show the install path to the associated version of AutoCAD. The '40x' number signifies the language version of AutoCAD.

Warning!
Improperly editing the Windows registry can make your computer operating system unusable. The Microsoft Knowledgebase provides critical information that you need to know about the registry. Use the Microsoft Registry Editor only at your own risk and only after backing up the registry as outlined for your operating system in the Microsoft article How to back up and restore the registry in Windows and in the related solution How to back up the system registry. You can also find more information about the registry in the Help topics in the Microsoft Registry Editor.
Improperly editing the Windows registry can make your computer operating system unusable. The Microsoft Knowledgebase provides critical information that you need to know about the registry. Use the Microsoft Registry Editor only at your own risk and only after backing up the registry as outlined for your operating system in the Microsoft article How to back up and restore the registry in Windows and in the related solution How to back up the system registry. You can also find more information about the registry in the Help topics in the Microsoft Registry Editor.
Manually resetting AutoCAD for Mac
- Quit AutoCAD.
- Delete the folder:~home/Library/Application Support/Autodesk/AutoCAD 201x Standalone/Rxx.x/roaming (AutoCAD 2016 and later)
or
~home/Library/Application Support/Autodesk/roaming/AutoCAD 201x Standalone (AutoCAD 2015 and earlier)Note: To access the Library folder, hold down Option while selecting the Go menu in the Finder. - Navigate to this folder:~home/Library/Preferences
- In the Preferences folder, delete all files whose names start with com.autodesk.AutoCAD.
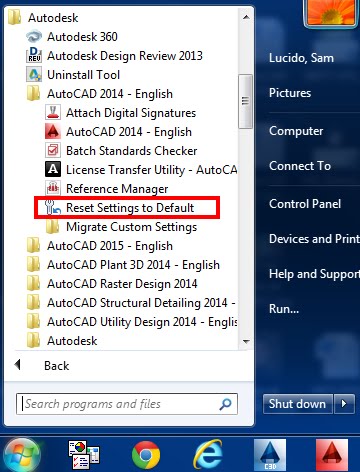

0 Comments:
Post a Comment
Subscribe to Post Comments [Atom]
<< Home