Creating Assembly- AutoCAD Civil 3D
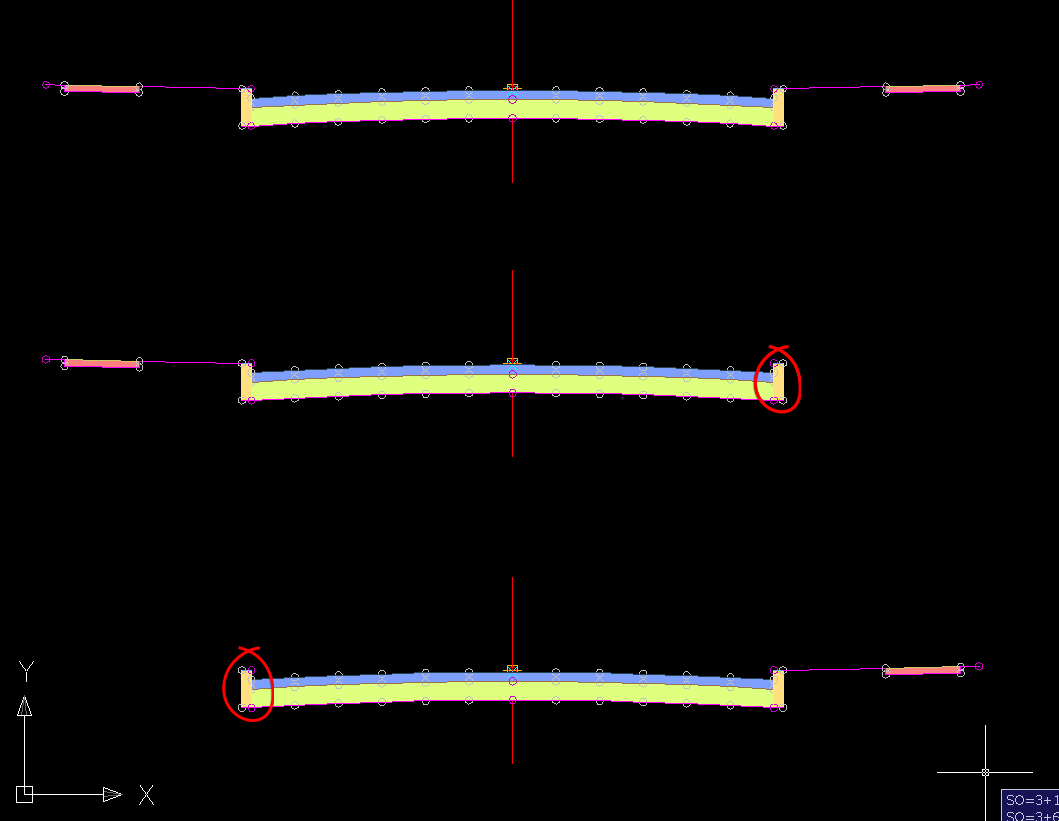
When you add a set of subassemblies sequentially to a baseline (for example, lane, curb, sideslope, then ditch), they are all added to the same subassembly group. The next time you select the assembly baseline, a new group is created and subsequent subassemblies added belong to the new subassembly group.
- Click


 Find.
Find. - In the Create Assembly dialog box, in the Name field, enter a name for the assembly.Note: To name the assembly, select its default name and enter a new name, or you can use the Name Template.
- For Description, enter an optional description of the assembly.
- For Assembly Type, select the type of corridor in which the assembly will be used.
- Roadways: This value must match the roadway type that you specify in the Calculate Superelevation wizard on the Calculate Superelevation - Roadway Type Page.
- Railways: This value must be set to Railway.
- For Assembly Style and Code Set Style, either accept the default style, select another style, or create a new style.
- Click
 to select a layer.
to select a layer. - Click OK.
- To insert the assembly into the drawing, click a baseline location in the drawing.The assembly name is displayed under the Assemblies collection in the Prospector tree. A vertical line with a circular marker in the middle is inserted into the drawing. This is the assembly baseline location point, where you will attach one or more subassemblies.
- Select a subassembly from a tool palette, or from a tool catalog through the Content Browser.Note: Not all subassemblies in AutoCAD Civil 3D are located on a tool palette by default. All subassemblies are stored in the Content Browser, and you can add subassemblies that you use frequently to a tool palette for easy access.
- To attach the subassembly to the assembly baseline location, select the baseline point or the baseline marker. Typically, the baseline marker displays as a vertical line.The subassembly name is displayed in the Subassemblies collection in the Prospector tree. A subassembly group is added to the assembly.
- To add subassemblies to the subassembly just added, do any of the following:
- Select a subassembly in a tool palette, or in a tool catalog, and then select an appropriate marker point on the previously added subassembly.
- When you are prompted to select a marker point, you can choose to either insert a subassembly between two existing subassemblies, replace an existing subassembly, or create a detached subassembly.
- Select a subassembly that is already attached to an assembly and click
 Copy To Assembly,
Copy To Assembly,  Move To Assembly, or
Move To Assembly, or  Mirror Subassemblies on the Modify Subassembly panel of the Subassembly tab. You can also select multiple subassemblies using these features.
Mirror Subassemblies on the Modify Subassembly panel of the Subassembly tab. You can also select multiple subassemblies using these features.
To create an assembly in the drawing by inserting an assembly from a tool palette
- To display the Tool Palettes window:
- Open the tool palette containing the desired assembly.
- On the tool palette, click the assembly, and then click a location in the drawing. Press Enter to end the command. You can also use drag and drop.The assembly object is added to the drawing. The assembly name is displayed under the Assemblies collection in the Prospector tree.

0 Comments:
Post a Comment
Subscribe to Post Comments [Atom]
<< Home